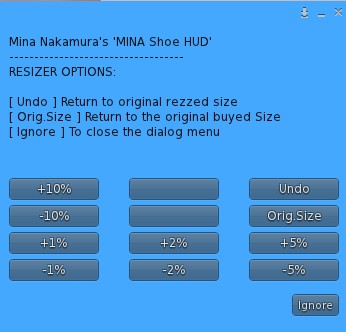Thank you for purchasing MINA – Shoes.
MINA shoes are none rigged mesh items or sculpts and made ready for SL viewer 2.0.
This viewer has the option to hide parts of the avatar body, allowing us to remove the large invisprims that always covered shoes. You will need to wear the included alpha layer to hide the exact parts of your avatar feet.
MINA shoes come with a wearable HUD. The HUD will allow you to easily match your skin as near to perfect as your light settings will allow.
– Right click and WEAR the HUD that comes with the MINA shoes.
– If not already opened, you will see a banner with the word “MINA HUD – Shoe 1.0 – ON”….click on the button “On” and the HUD will open to its full size
The HUD will now be in its maximized position:

HUD overview / function:
1. “HUD info online – takes you to this webpage.
2. “Skin Presets” – a set of foot skin base tones which you use to start from.
3. “Resizer” – activates the resizer dialog ( blue pop up window).
4. “Color picker and a shade selector” – manual Edit section.
5. “RGB Input” – when clicked enables you to enter a rgb value in chat /1.
6. “White” – when clicked enables you to choose a white color in “Click Color”
7. “Save slots – store/load/erase user defined presets.
8. “Click Color” – sends the currently selected color to your feet.
9. “Nail naturals” – 6 natural toe nail choices.
10. “Nail polishes” – 12 toe nail polish choices.
11. “Several social media buttons”- take you to several social media sites MINA is on.
CUSTOMISE YOUR FOOT:
There are a lot of skintones throughout Second Life and it is almost inevitable that you will need to tweak your foot to get a perfect match to your favourite skin.
There are many ways to achieve a great looking result in matching your foot to your skintone with the control HUD. Wear the shoes, HUD, MINA – Shoes – Alpha layer and MINA – Shoebase
1. Click and check each Tone Preset on the HUD to pick the one that most closely matches your skin, if you cannot get a perfect match then try to choose a Tone Preset which is lighter than the skin you are wearing.
2. If the skin you are wearing is darker than the Tone Preset of your feet then hover your cursor over the white to black shade picker bar and slide the slider down a little towards the grey range.
3. Hit the Click Color button to send your chosen colour to your feet and check the match.
4. Repeat steps 2 & 3 until you are happy with the result, if the colour of the preset is slightly different than your actual skin then you can use the built in color picker on the hud to add to the preset.
5. Click a button under the Save / Load section and select save from the menu. This will then store your chosen color in that button.
6. When you use the Manual Edit functions you need to click the Click Color button to send your selection to the feet.
NOTE…..if one of your shoes appears to be unresponsive to your editing then click the non responsive shoe and try again.
NAILS:
Changing your nail polish is just a matter of hitting the appropriate button on the HUD.
RESIZING:
The HUD also has the facility to enable you to resize your shoes:
Depending on your avatar body and leg lengths, you might need to position the shoes higher or lower on your legs.
If your MINA products get lost or broken, you can pick up a new copy of your purchases at the MINA redelivery terminal in the mainstore.
♥ Mina